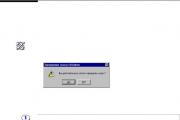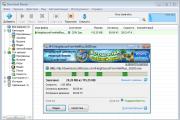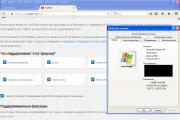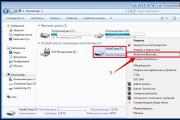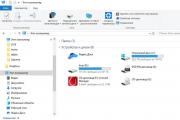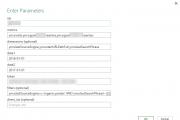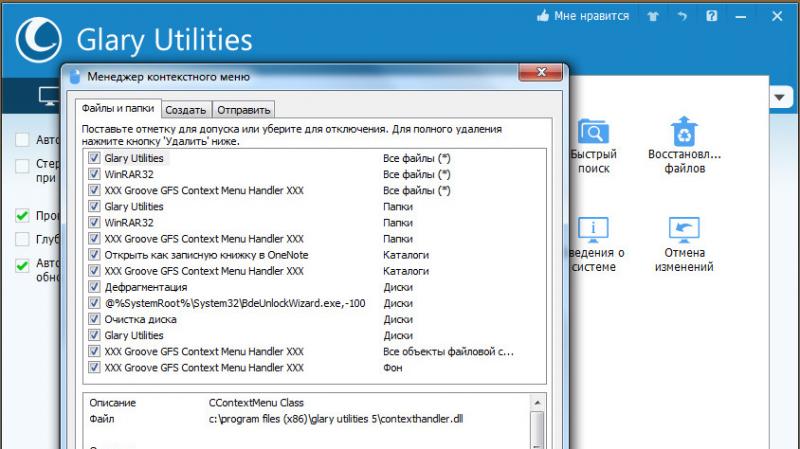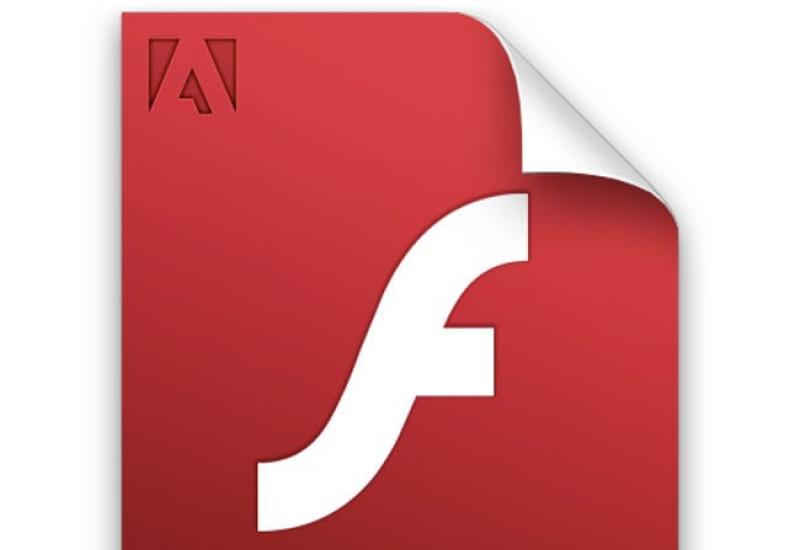Как узнать версию операционной системы windows 7. Как узнать какой виндовс стоит на компьютере. Разбираемся, какая у меня операционная система установлена
Если у Вас спрашивают, какая у Вас стоит операционная система, но Вы вообще не в курсе, что это такое, то эта статья как раз для Вас!
Начнем, как всегда, с определений. Запоминать, я думаю, это не стоит, но кому-то это реально может пригодиться.
Операционная система - это компьютерная оболочка, позволяющая управлять программным обеспечением, для выполнения необходимых задач и работ. Существует графическая операционная система, или другими словами, упрощенная, которая позволяет управлять компьютерной мышью и наглядно предоставлять все выполняемые действия и результаты работ, и есть командная операционная система (все основные действия выполняются через командную строку), которая чаще всего используется для организации серверов, что предоставляет минимизировать все используемые компьютерные ресурсы.
Всё еще не понятно? Полностью с Вами соглашусь, потому что в целом понять, что представляет из себя операционная система, что конкретно в нее входит, довольно сложно, и лично я смог понять только после переустановки своей ОС. Однако узнать, какая именно стоит - гораздо проще. Способов для этого существует достаточно много:
1). Зайдем для начала в "Мой компьютер", где отображаются все локальные диски. Для этого чаще всего на рабочем столе устанавливают ярлык "Компьютер" или "Мой компьютер". Если нет на рабочем столе ярлыков - можно зайти в "Пуск" (самая крайняя левая нижняя кнопка в углу) и нажать "Мой компьютер". Если и тут нет - попробуйте открыть вообще любую папку и слева в списке папок найти "Этот компьютер". Можно попробовать нажать на "Пуск" правой кнопкой мыши и выбрать пункт "Система". Еще можно в поиске (в пуске или рядом с пуском) набрать "Компьютер". В конечном итоге Вы должны получить нечто следующее:
Здесь необходимо нажать правой кнопкой мыши на пустом поле и выбрать пункт "Свойства".

Затем найдите "Выпуск Windows". Ниже как раз указана ваша операционная система. Программисты чаще всего именно ее и подразумевают. На рисунке ниже как раз представлен пример операционной системы "Windows 10 Домашняя" (Windows 10 Home):

2). Еще один способ появился для Windows 10 с появлением параметров компьютера. Нажимаем правой кнопкой мыши на "Пуск" (самая левая нижняя кнопка) и выбираем "Параметры". У вас отобразится следующее окно:

Здесь выбираем "Система" и затем "О программе". В разделе "Характеристики Windows", напротив пункта "Выпуск" указана ваша операционная система ("Windows 10 Домашняя"):

3). Еще один способ - зайти в "Пуск">"Панель управления". Или нажать "Пуск">"Все программы">"Служебные">"Выполнить". Еще можно воспользоваться горячими клавишами: Win ("Пуск" на клавиатуре) + R и ввести "control", как в следующем окне и нажать "ОК".

Появится следующая панель управления, где нужно выбрать "Крупные значки" и, прокрутив ниже колесиком мыши, нажать "Система":

4). Можно воспользоваться поиском. Для этого рядом с кнопкой "Пуск" нажимаем на изображение лупы или на строку поиска:


Если у Вас нет такого - тогда заходим в "Пуск" и внизу находим поле поиска, или (если есть) нажимаем на стрелку вниз (слева снизу) и там находим строку поиска.
В строке поиска необходимо набрать "Система" (без кавычек). Таким образом Вы быстро окажетесь в окне, где нужно будет найти текущий выпуск Windows.
5). Еще быстрее открыть свойства системы можно вопользовавшись горячими клавишами - WIN+Pause.
Если Вам так и не удалось найти Ваш выпуск ОС - напишите в комментариях. Мы обязательно постараемся решить Вашу проблему.
Время идёт, человеку требуется всё большее количество функционала от ОС, что заставляет производителей выпускать всё новые системы. Они отличаются по назначению, занимают разное количество места на жёстком диске и каждая по - своему грузит систему.
Универсальные способы
С помощью панели «Пуск»
Первый способ самый распространённый. Если в вашей операционной системе Windows есть панель «Пуск» (флажок слева внизу экрана), нажмите на него и в выпавшем меню найдите «Панель управления». В выпавшем окне найдите «Система», где в разделе «Выпуск Windows» можно посмотреть данные о вашей системе.
Если панели нет
Если её нет, то ищите на рабочем столе значок «Компьютер», нажмите на него и перейдите в раздел с жёсткими дисками. Справа вверху будет кнопка «Свойств системы», кликнув на которую, вы перейдёте в раздел с характеристиками вашей ОС.
Задействуем командную строку
Следующий способ поможет более опытным пользователям узнать больше о своих системах.
Нажмите комбинацию клавиш Win (флажок, вторая слева внизу кнопка на клавиатуре) + R. В появившемся окне переключитесь на латиницу и введите команду cmd. Таким образом вы запустите командную строку.
В выпавшем окне введите systeminfo, выглядит это так:
После чего нажмите Enter и после сборка статистики, прокрутите окно вверх, где будет информация о вашей ОС.
DxDiag
Следующий способ хорош, если вам нужно узнать комплексную характеристику ОС и отправить по ней данные для анализа.
Нажав на Win+R, в выпавшем окне введите dxdiag:
Нажмите на ОК, после чего вашему вниманию будет представлен документ с информацией о вашей ОС Windows.
Сторонние программы
AIDA64 Extreme
Простая и понятная утилита с детальным представлением данных об операционной системе. Запустите программу и выберите пункт «Операционная система»;
Выбрав один из вариантов, вы перейдете в окно с детальными данными о вашей системе.
Выберите вкладку «Инструменты» - «Состояние системы» - «Информация». Через несколько секунд высветится окно со статистикой вашей ОС, установленной на компьютере. Выглядит оно так:
Определение для «чайников»
Бывают пользователи, которым вообще не поддаётся управление компьютером, поэтому они могут узнать, какая windows стоит на их компьютере.
Если у вас синяя адресная строка (внизу экрана) и слева внизу написано «Пуск» на кнопке с зелёной иконкой, это значит, что у вас Windows XP. Кроме того, на рабочем столе вы можете обнаружить значок «Мой компьютер».
Отличительная особенность Windows 7 – значок «Компьютер» и наличие панели «Пуск» в виде кружка с флажком слева внизу.
Windows 8 – особая головная боль для пользователя ПК. Её особенности:
- Наличие «планшетного» рабочего стола с ячейками программ;
- Полное отсутствие панели «Пуск» слева внизу;
- Если навести мышку в правую крайнюю часть экрана, вам высветится планшетное меню, а слева появится время.
Схожими чертами обладает и 8.1, только теперь здесь есть флажок «Пуск», который выглядит как 4 прямоугольника.
Windows 10 – новая операционная система, у которой есть много отличий от старших собратьев.
- «Этот компьютер» - основная отличительная особенность. Если увидите его, знайте – перед вами «десятка»;
- Новый «Пуск» - значок более правильной формы, очень большое меню, включающее в себя настройки и закладки магазина Windows. Панель задач несколько шире, чем у других систем;
- Значок «Корзина» будет в форме коробки, а не обычной корзины;
- Общее оформление операционной системы – оно выполнено в строгом и минималистическом стиле со множеством прямых линий и отсутствием излишеств.
Заключение
Таким образом, мы рассмотрели, как узнать операционную систему компьютера. Мы выбрали наиболее универсальные и не зависящие от версии ОС способы, которые подойдут как для рядовых пользователей, так и более продвинутых юзеров.
Существует масса способов узнать, под управлением какой операционной системы работает ваш компьютер. Например – посетив данную страницу сайта Microsoft. Сразу под заголовком будет указано, с какой ОС произведен вход.
Windows 32- или 64-разрядная?
Если предыдущих манипуляций оказалось недостаточно, и вы желаете узнать ответ на вопрос о разрядности системы, читаем данный пункт. Информация о том, какая версия Windows (32 или 64-разрядная) установлена на вашей машине, окажет существенное влияние на выбор и установку программного обеспечения, компьютерных игр, комплектацию “железом”, иногда даже его расстановку по слотам материнской платы. Итак:
- заходим в “Пуск”, находим “Мой компьютер” и щелкаем по иконке правой кнопкой.
- в самом низу контекстного меню выбираем “Свойства”;
- открывается окно “Система”, с подробным описанием основных характеристик ОС, включая указание разрядности;
- если о нем ничего не сказано, система 32-разрядная.
Команды для получения информации о системе на компьютере
Узнать версию установленной на ПК Windows можно посредством команды для строки консоли. Вызовем последнюю, написав run в строке поиска “Пуск” или нажав кнопки Win+R. Вводим команду winver и получаем описание сборки, текущего сервис-пака, владельца лицензии на ОС. Альтернативная команда, которая покажет еще и числовую версию сборки – systeminfo. По косвенным признакам также можно кое-что понять. Например, если на экране нет привычной кнопки “Пуск” – у вас Windows 8 или выше. Информацию о типе операционной системы просто узнать посредством специальных программ, которые пригодятся вам в будущем. К примеру это Everest, ASTRA32, SIW, Eset Nod и другие. Чтобы скачать Эверест для диагностики своего компьютера, зайдите на официальную страницу сайта производителя.
Сведения о системе в Windоws 8
Win 8 легко узнать по красивому плиточному дизайну (который, впрочем, без труда переключается на более традиционный). Если необходимо понять, какой версией “восьмерки” мы пользуемся, подведем курсор мыши к нижнему правому углу и кликнем “Найти”. Вводим здесь “Сведения о системе”, щелкаем на иконке “Система” -> “Сведения”, видим тип сборки, разрядность, характеристики железа, индекс производительности. В OS X тип “операционки” написан в разделе “Об этом Мак”, найти который легко через основное меню. Полную информацию о мак-системе узнаем посредством одноименной встроенной утилиты. Открывается она из каталога программ, в папке “Утилиты”-> подраздел “Сведения”.


Если вы совсем ничего не знаете про операционную систему, с которой компьютер попал к вам, ориентируйтесь по внешним признакам. На OS X внизу будет длинная анимированная панель со значками, у Linux – кнопка “Menu” вместо “Пуска”, полное отсутствие графического интерфейса и командная строка – ms dos, *nix без графической оболочки и некоторые другие. В OEM-версиях Windows нужно смотреть на ключ активации – буквы OEM в его составе и являются ответом.
Далеко не все знают версию своей операционной системы. Но иногда возникает такая необходимость, поэтому следующая информация может оказаться весьма полезной. Как же узнать, какая версия Windows установлена на вашем компьютере? Сделать это можно несколькими способами.
Нажмите «Пуск» на панели инструментов слева внизу «рабочего стола». Выберите «Командная строка», в появившемся окне введите команду «winver» и нажмите «Enter». Появится окошко, в котором будет указана версия Windows, ее сборка, доступная физическая память.







- название и версия ОС;
- компания, изготовившая ОС;
- сборка ОС и ее параметры;
- владелец ОС;
- код продукта и дата установки;
- время работы системы;
- ее тип и модель;
- количество процессоров, их характеристики;
- версия BIOS, место расположения системной папки Windows;
- устройство загрузки;
- язык ввода и язык самой системы;
- часовой пояс;
- полный и доступный объем физической памяти;
- максимальный и доступный размер виртуальной памяти, ее используемый размер;
- домен, расположение файла подкачки;
- сервер входа в сеть.




Узнать версию операционной системы своего компьютера довольно просто. Это можно сделать самостоятельно, без привлечения специалиста в области компьютерных технологий.
Очень часто по работе я сталкиваюсь с такой ситуацией, что многие пользователи не знают элементарные вещи о своем компьютере, а именно не знают какая версия операционной системы Windows установлена. Поэтому, в данной статье я хочу подробно рассказать, как узнать какой виндовс стоит на компьютере. Данную информацию вам нужно знать в следующих случаях:
- При установке драйверов на оборудование;
- При установке игры или программы, вам нужно знать совместима ли она с вашей версией операционной системы;
- Если , нужно знать версию Windows, чтобы в дальнейшем вставить нужный загрузочный диск и восстановить работу.
В общем, примеров привести можно множество, а если вы попали на данную страницу, то скорее всего вам эта информация сейчас нужна. Кстати, так же важно знать, какой разрядности 32 или 64 бита, ваша система, так как если вам нужно будет установить драйвера на оборудование, то при скачивании необходимо выбирать драйвер в зависимости от разрядности Windows.
Узнаем версию Windows в свойствах компьютера.
Наверное, самое первое, что приходит в голову, где посмотреть версию Windows – это свойства системы. Войти в свойства системы можно несколькими способами:
- Через панель управления;
- Через значок «Мой компьютер»;
Для того, чтобы войти в свойства системы через панель управления выполняем шаги:
Для того, чтобы открыть «Свойства системы» при помощи значка «Мой компьютер», выполняем следующие действия. На рабочем столе щелкаем по иконке «Компьютер» правой кнопкой мыши и в выпадающем списке выбираем свойства. После этого откроется окно «Свойства системы».
Это один из вариантов, как узнать какой виндовс стоит на компьютере. Давайте рассмотрим еще другие примеры, чтобы иметь полное представление в данном вопросе.
Узнаем версию операционной системы при помощи команды «WinVer».
Следующий вариант, как узнать версию системы, это воспользоваться служебной утилитой Winver, как раз предназначенной для того, чтобы предоставить пользователю информацию о системе.
Чтобы узнать необходимую нам информацию, выполняем действия:

Данный способ так же достаточно простой, но не все из вас, наверное, о нем знают, поэтому считаю своим долгом вас просветить.
Как узнать какой виндовс стоит на компьютере при помощи командной строки.
Существует возможность посмотреть версию Windows через командную строку, как это сделать читайте ниже:

Обратите внимание! Запустить команду systeminfo можно немного другим способом.
Открыть окно «Выполнить», в поле «Открыть» прописать команду cmd /k systeminfo

В данном случае, сначала запустится командная строка, а в ней выполнится команда systeminfo.
В этом варианте, информация об установленной системе получается в пару кликов.
Давайте рассмотрим еще один способ, как узнать какой виндовс стоит на компьютере при помощи утилиты «Сведения о системе». Чтобы её открыть необходимо запустить строку «Выполнить» сочетанием клавиш «Win+R». Прописать команду « msinfo32
» и нажать кнопку «Ок». 
Откроется новое окно, в котором вы получите всю информацию о вашей установленной операционной системе. 
Если по каким-то причинам у вас не срабатывает команда msinfo32, то можно открыть меню «Пуск» и в строку поиска прописать «Сведения о системе». После того, как поиск найдет совпадения, запускаем утилиту.
Если вам недостаточно информации о Windows, которую можно посмотреть средствами системы, то можно воспользоваться различными утилитами. Я пользуюсь для этих целей программой AIDA64 (старая версия Everest). Скачать её вы можете на официальном сайте – www.aida64.com/downloads
Программа платная, но имеет 30 дней пробного периода, нам с вами будет этого достаточно. Поэтому, скачиваем и устанавливаем программу. После того, как запустите её переходим в пункт «Операционная система». Программа предоставит для вас всю информацию, которую удалось собрать. 
Так же в данном пункте есть интересная вкладка «Время работы». Там программа показывает информацию о сбоях, « », а так же процент работоспособности системы. Не знаю, насколько данная информация объективна, но обратите на это внимание. Программа AIDA предоставляет для пользователя более подробную информацию о системе, нежели встроенные утилиты Windows.
Краткие выводы.
Как видите, не составляет большой трудности узнать какой виндовс стоит на компьютере при помощи средств системы, а так же с помощью сторонних утилит. По сути, данная информация доступна для пользователя в паре кликов мыши, но не все об этом знают, и сталкиваются с трудностями при поиске. Надеюсь информация в данной статье вам оказалась более чем полезной.